Audacity is a free audio editor that works with Mac, Windows, and LINUX operating systems.
You can download it here: www.audacityteam.org/
If you have access to Lynda.com (there's a free ten-day trial, if you're interested.), there's a comprehensive tutorial here: www.lynda.com/Audacity-tutorials/Up-Running-Audacity/111697-2.html
And if you want to just jump right in, WNIJ's multi-media specialist Carl Nelson prepared the following quick-start tutorial for our volunteers with the Northern Illinois Reading Information Service (NIRIS). There's also a video for more guidance.
Recording With Audacity -- Carl Nelson, 2016
1. Download the appropriate version of Audacity (Windows, Mac OS, or LINUX) from audacityteam.org/download
2. Follow installation directions. Launch Audacity.
3. You will get a window that looks something like this:
Where:
A. “Transport” - basic recording controls: record, play, stop, etc.
B. Recording input level - adjusts the level of the incoming signal for the device selected
C. Playback output level - adjusts the level of the outgoing signal for the device selected
D. Input device - your selected recording source (interface, built-in microphone, etc.)
E. Input number on device - used if your interface has multiple inputs
F. Output device - your selected playback source (USB device, built-in output, etc.)
GETTING STARTED:
• Make sure you have the proper input and output selected for proper recording and monitoring:

• In this example, I have selected my external USB interface (or microphone) — labeled in the windows as “Scarlett 2i2 USB” — as both my input and output device (‘D’ and ‘F’ in the previous picture). This means that audio will be received from whatever inputs I have selected (‘E’ in previous picture).
• You may need to adjust volume levels - either on your external device, or on your built-in input level (‘B’ in previous picture).

• Make sure your project rate is at least 44100 Hz. It doesn’t need to be any higher for spoken word. This is found on the bottom of the screen.
• The other counters on the bottom of the screen are useful when reference, when recording, trimming audio for time, or other general edits.
• Test it out! If you have the proper devices and inputs selected, you should be able to click record, and get a signal. Again, you may need to adjust volume levels on your device or built-in input.
GETTING A GOOD RECORDING:
• Find a quiet environment, away from noises.
• Unplug or turn off appliances with loud fans, furnaces, buzzing lights, etc.
• Position your microphone so that you are not speaking directly “head-on”, but more of diagonally to the side of your mouth but still aimed at your mouth, so that you are speaking “across” the capsule. This will help reduce “plosives” from the force of your breath overloading the capsule. This may take a little experimenting to hear what position sounds best. Be critical!
*** TIP: Once you establish a strong enough level with your input device, take a recording of the ambient sound in your recording space, without talking, and listen back to it. What noises are you able to hear? ***
***TIP: ALWAYS WEAR HEADPHONES WHEN RECORDING***
• Find the ideal recording volume level:
• Adjust your input level so that when you are speaking at a comfortable volume, you are producing a waveform that looks like this in amplitude (the level meters should be “peaking” between -12db and -6db at their loudest points):

• Avoid levels that are “too hot” (too loud - the amplitude (height) of the waveform should not reach the very top (0db) of the volume limit. This results in a digital clip, which sounds like “static” or “white noise,” and cannot be fixed.):

• From a quality perspective, it is better to have levels that are slightly quieter than ideal, than to have levels that are too loud and clipped. In most cases, quiet audio can be boosted without much issue (to an extent), while clipped audio cannot be fixed.

• Go for it! Experiment with recording in different spaces, position the microphone in different ways, and see how that impacts your recordings. For most voiceover recordings, you will want sound as “dry” or “dead” as possible. Be critical!
BASIC TRIMMING/EDITING AUDIO:
***TIP: It is a good idea to make a copy of the original raw file and edit the copy of the original, leaving the original raw file intact, just in case!!***
• Identify the beginning and end of the selection to be cut - navigate through your audio by using the selector tool. (‘}{‘ in the ‘tools’ toolbar)
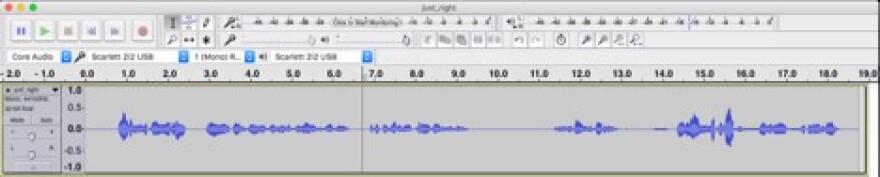
• Click and drag the desired selection to trim, exactly as you would select and highlight text in a document.

• Press the Delete key to trim the selected audio and ‘snap’ the two remaining pieces together. With some practice, you’ll be able to make seamless edits!

• If you make a mistake, remember the keyboard shortcut: Ctrl-Z (Cmd-Z for Mac) for UNDO. You can also find this command under the Edit menu.
EXPORTING/SAVING AUDIO:
• To export audio from Audacity, go to the File menu and look for “Export Audio”.
• Determine what audio quality is needed:
• Any audio to be directly imported into WNIJ AudioVault system MUST be 16-bit, 44,100Hz, uncompressed .WAV format. (may also be referred to as Windows .PCM)
• Spoken-word, long-form audio such as reading audio for NIRIS may be encoded down to .mp2, .mp3, .mp4, or .m4a. This produces a smaller file in exchange for an acceptable reduction in quality, resulting in faster transfer times and less storage space needed.
***If encoding spoken word, a bitrate of at least 64kbps is required***
(Audacity is open-source software, meaning it is supported by a vast community of users and developers. Feel free to use the Audacity support network (FAQs, forums, documentation) to your advantage to get the most out of your recordings!)
Find manuals/tutorials at audacityteam.org/help/documentation

